Before following the steps for integrating your Ad account with FirstHive. Logout the Google/Facebook account from the browser where you will open your FirstHive account for integration.
Please follow the steps mentioned below to confirm:
Step 1: Open facebook.com in a new tab,
- If you are already logged in, please log out.
- If not, then you are good to start with integration steps.
Step 2: Open gmail.com in a new tab
- If you are already logged in, please log out.
- If not, then you are good to start with integration steps.
|
Let us start with Facebook Account Integration:
Step 1: Go to Admin >> Click Manage Channels
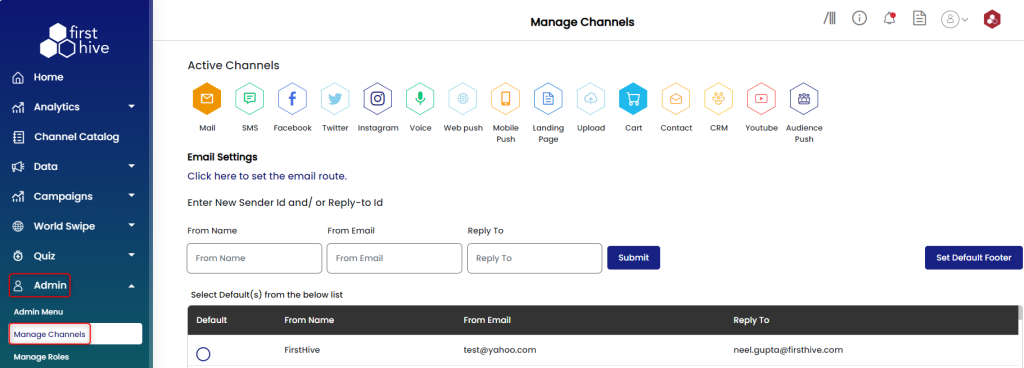
Step 2: Click Audience Push (Programmatic icon) >> Click Facebook icon
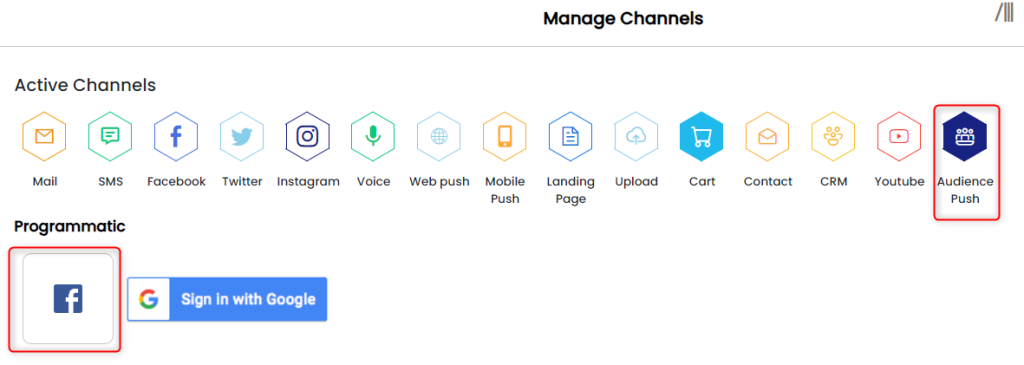
Step 3: Enter your Facebook Business Manager Account credentials

Step 4: Approve all the permissions listed by Facebook (to be given to FirstHive application)
Step 5: Inform the FirstHive SPOC once the account is linked
Let us start with Google Ad Account Integration:
Step 1: Go to Admin >> Click Manage Channels
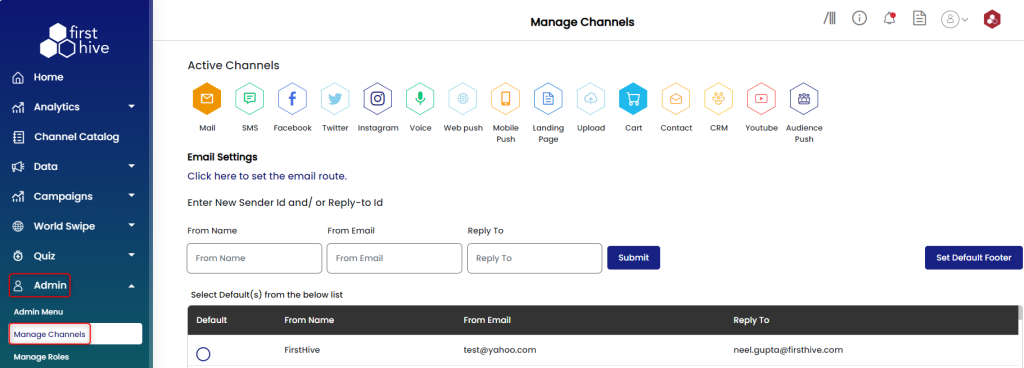
Step 2: Click Audience Push (Programmatic icon) >> Click Google icon
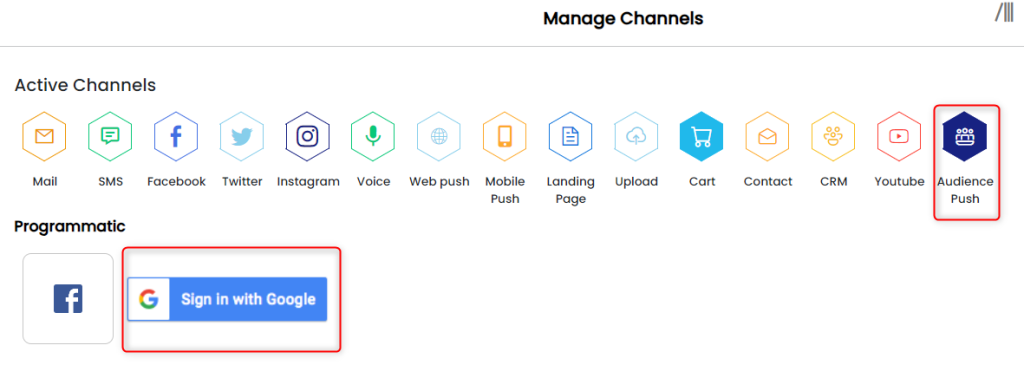
Step 3: Enter your Google Ad Manager Account credentials

Step 4: Approve all the permissions listed by Google (to be given to FirstHive application)
Step 5: Inform the FirstHive SPOC once the account is linked
We hope you have a great experience linking Facebook and Google Ad Account with FirstHive.
For any feedback or suggestions on improvement, reach out to your account manager or write to us at [email protected]
