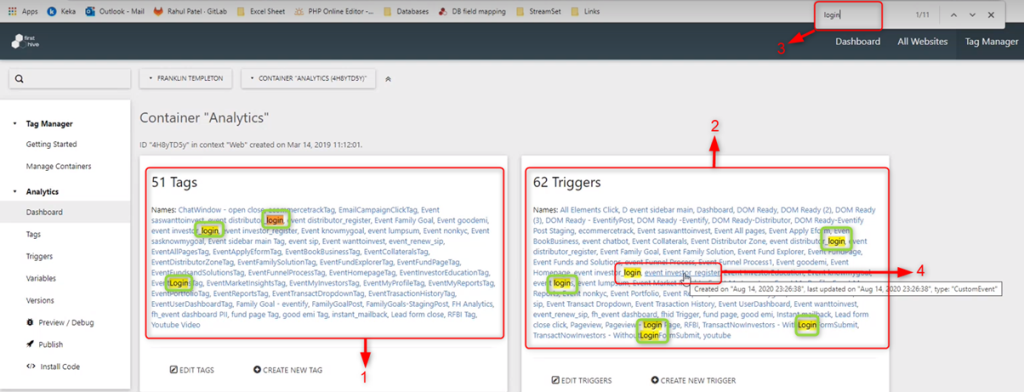How to Create Dimensions?
To create new a dimension, follow the steps mentioned below:
- Go to Settings.
- Click Custom Dimensions under Measurables.
- Create new dimensions either for Visit Dimensions or Action Dimensions.
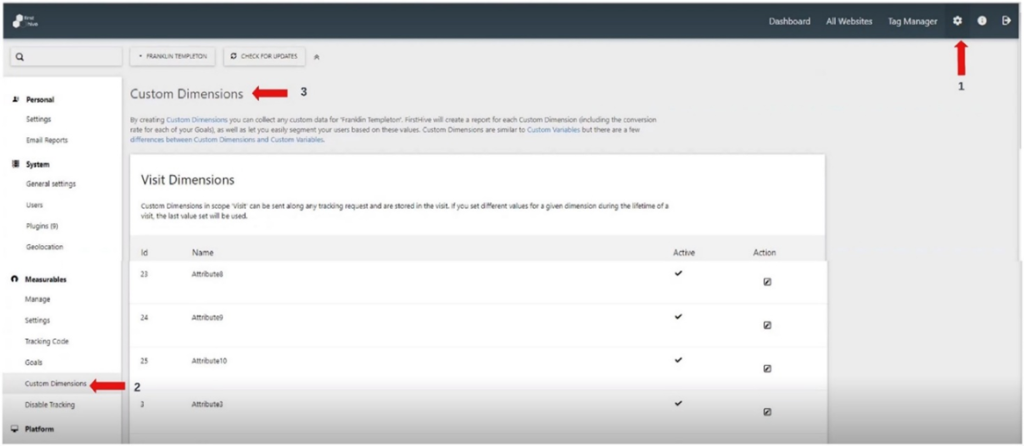
Here, you can see the dimensions:
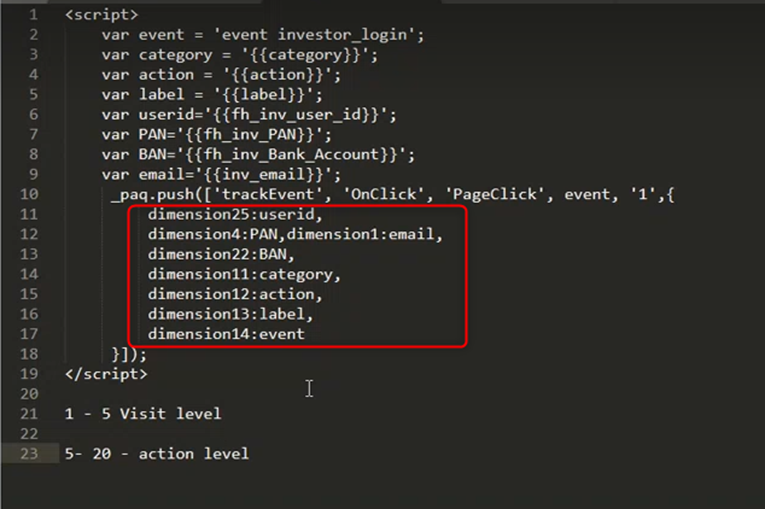
What Do you Mean by Tags and Triggers?
Whenever a user comes to the website and login, a certain code is called in order to capture the information in FH Analytics, for that you need to create Tags and Triggers. For example, a user comes to Franklin Templeton website and clicks Login/Register as an Investor or Distributor.
- User enters the User ID
- Enters the Password.
- Click Next.
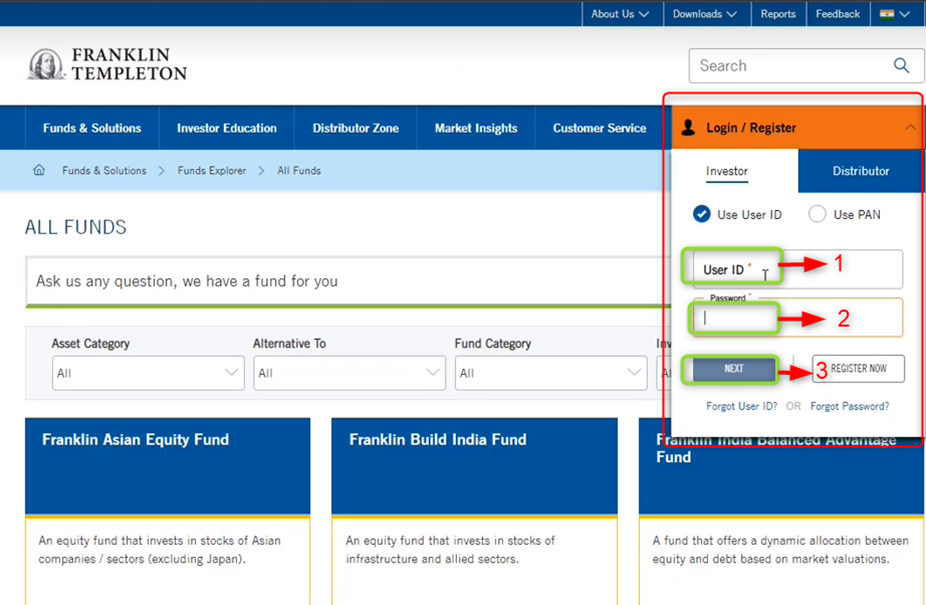
Once the user clicks Next button, a particular script is called to capture the information in FH Analytics, and for this the team needs to create tags and triggers.
How to Create Triggers?
To create a trigger:
- Go to Tag Manager.
- Select the Trigger. This will display all the triggers and you have to select a trigger type. For example, Form Submit.
- In the Name field, this will display the trigger type you have selected.
- Select the Class (Form ID) from the drop-down.
- Select the Class Type (equals) to from the drop-down. This particular class will be called. This happens when the Form ID (class) with class name equals is clicked, the trigger Form Submit is called.
- Click CREATE NEW TRIGGER. The trigger Form Submit will be created. This trigger will be called when any form is submitted.
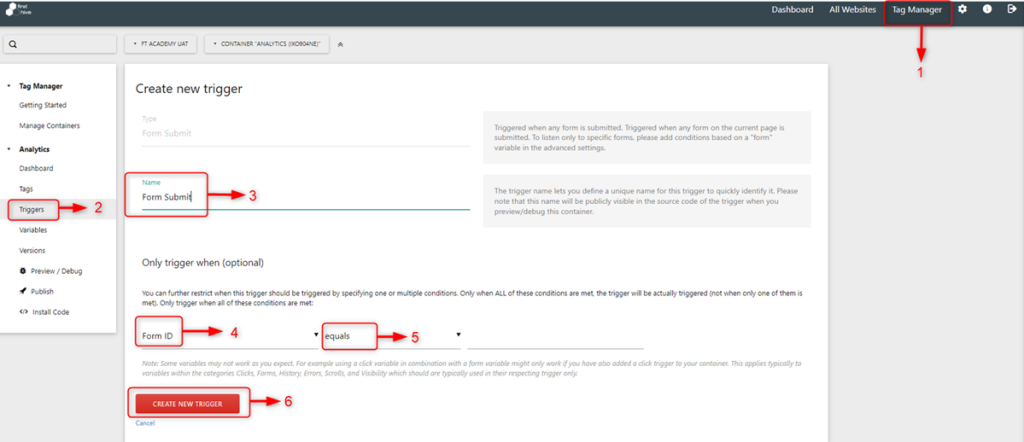
Here, you can see all the triggers in FirstHive.
- Click
- All Downloads Click
- All Element Click
- All Links Click
- Pageview
- DOM Ready
- Pageview
- Window Loaded
- User Engagement
- Element Visibility
- Form Submit
- Full Screen
- History Change
- Scroll Reach
- Window Leave
- Window Upload
- Others
- Custom Event
- JavaScript Error
- Timer
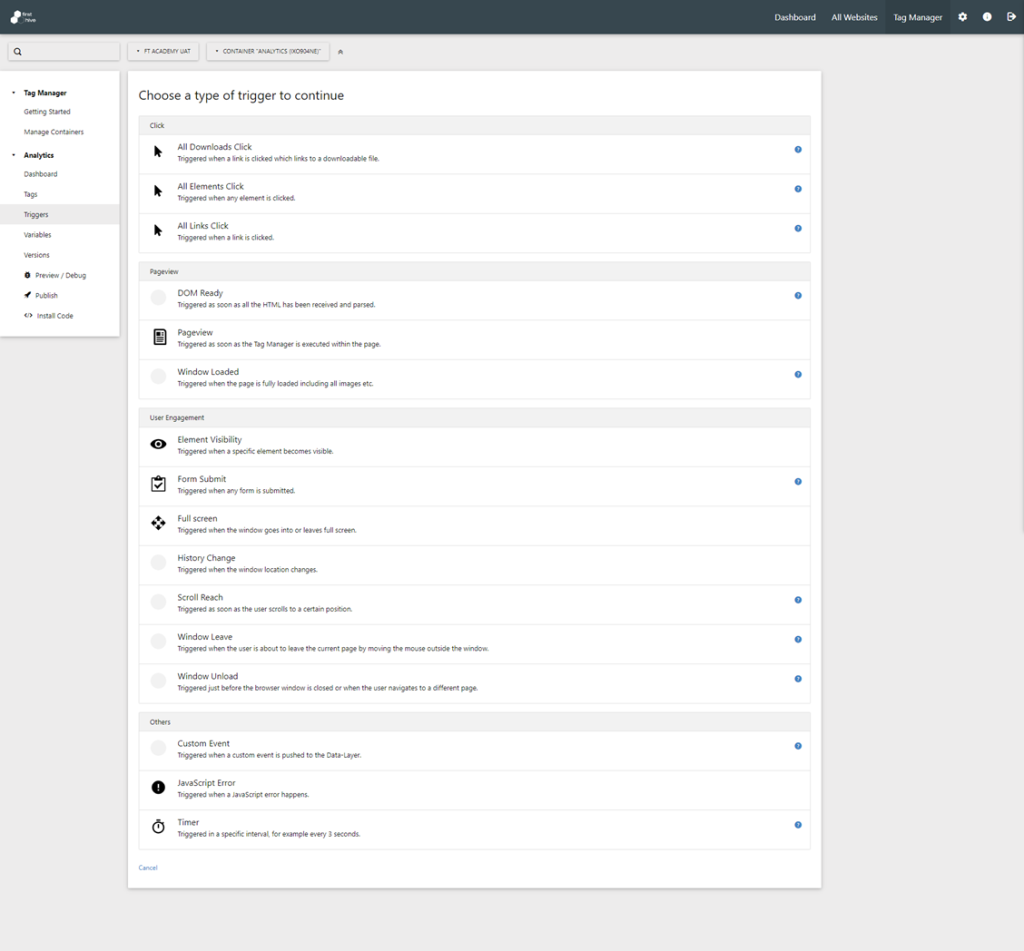
How to See the Tags and Triggers?
To see all the triggers:
- Go to Tag Manager.
- Select the customer or enter the campaign id.
- Click Manage Containers.
- Click the Settings icon under Actions.
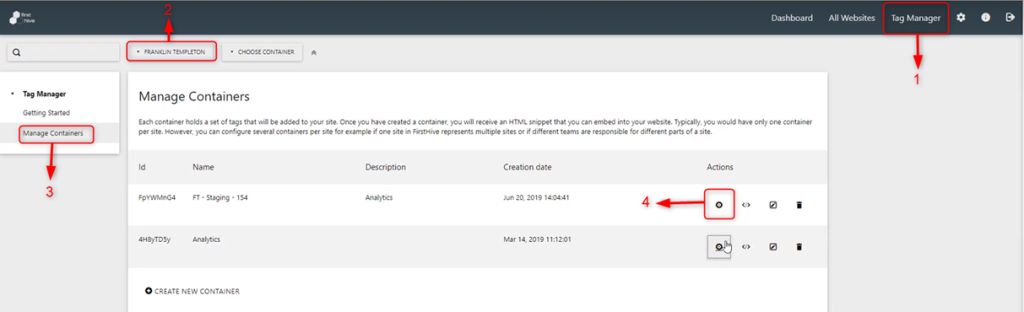
Screen 6: Manage Containers
Here, you can see all the tags and triggers:
- Tags.
- Triggers.
- To see the tags and triggers, enter the search term (tag/trigger name) in the search box. For example, enter Login in the search box – this will highlight all the tags and triggers where Login is present.
- Here, you can see the Login for Investor Register is there. This is called when a login event for the Investor Register is triggered.