Account Creation in FirstHive
FirstHive Team gets a lot of account into FirstHive. However, the account type depends on the license that the customer has subscribed from FirstHive.
Implementation Steps
With reference to the screen:
Step 1: Navigate to Admin
Step 2: Click Account Settings (second from the bottom)
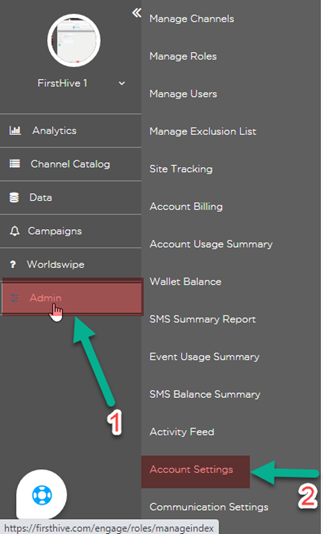
With reference to the screen, the following steps provide an overview of Account Creation.
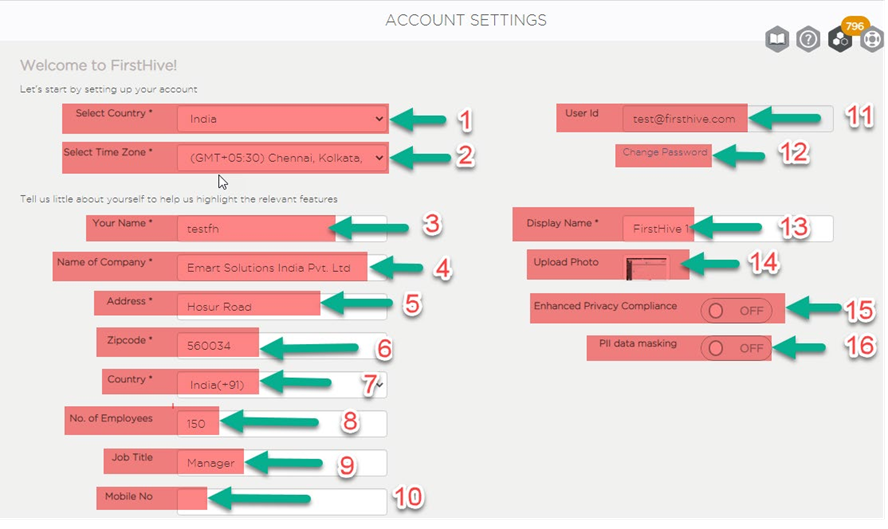
Step 1: Click Select Country, select your country from the drop-down.
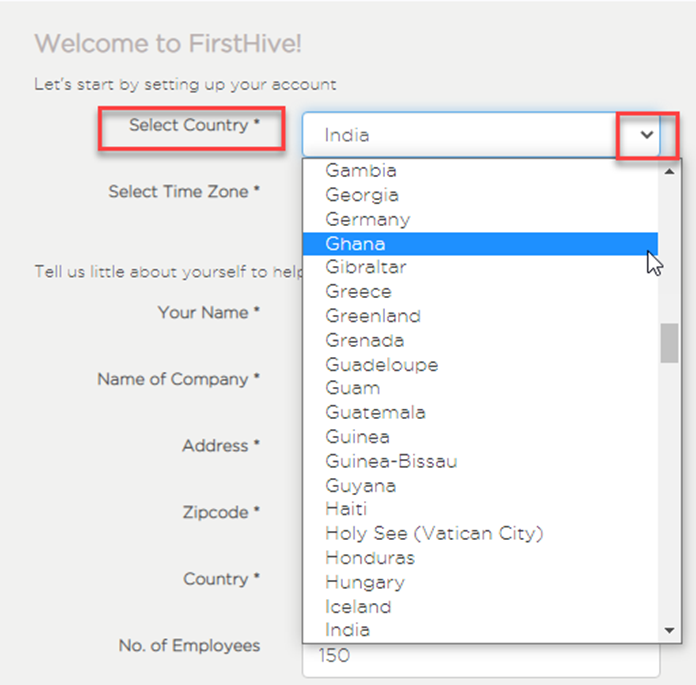
Step 2: Click Select Time Zone, select your time zone from drop-down.
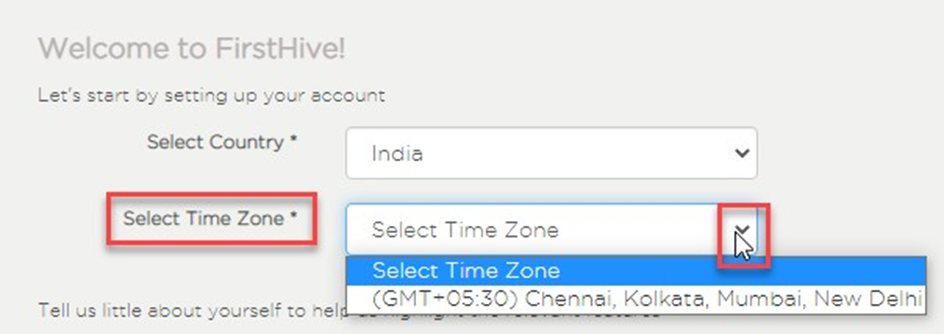
The time zone set in FirstHive CDP has an impact on your reporting and activation schedules. You can find a list of FirstHive supported time zones for your organization under Select Time Zone. |
Step 3: In the Your Name field, enter your name.
Step 4: In the Name of Company filed, enter the name of your organization/brand.
Step 5: In the Address filed, enter the registered address of your organization/office.
Step 6: In the Zipcode field, enter your country Zipcode.
Step 7: Click Country, select your country code from the drop-down.
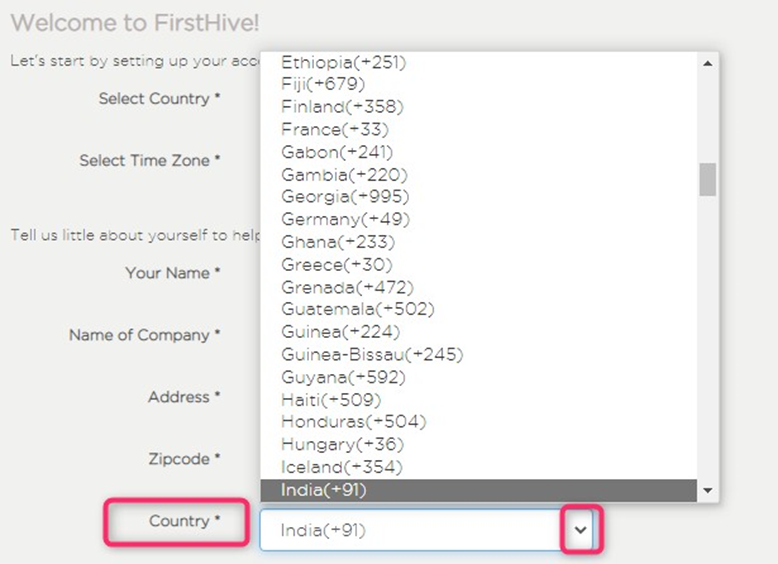
Step 8: In the No of Employees field, enter the total strength of your organization. For example, you can enter any non-negative integer such as; 120, 1567, 100000, or any other number.
Step 9: Click Your Role, enter the job role/current position that you are holding or you can select from the drop-down. For example, manger, key account manager, marketing head, etc.
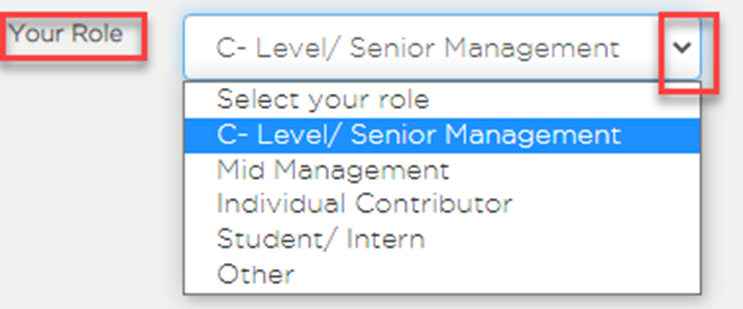
Step 10: In the Mobile No field, enter your 10-digit mobile number.
Step 11: In the User Id field, enter the user_id provided by FirstHive Admin.
Step 12: To change your current password, click Change Password.
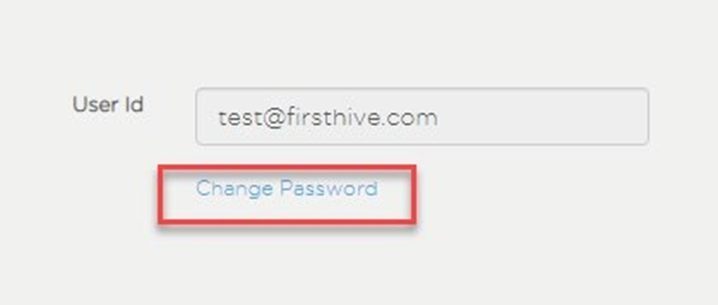
Then enter the old password in the Old Password field and the new one in the New Password field– confirm password by entering the New Password and click Reset Password.
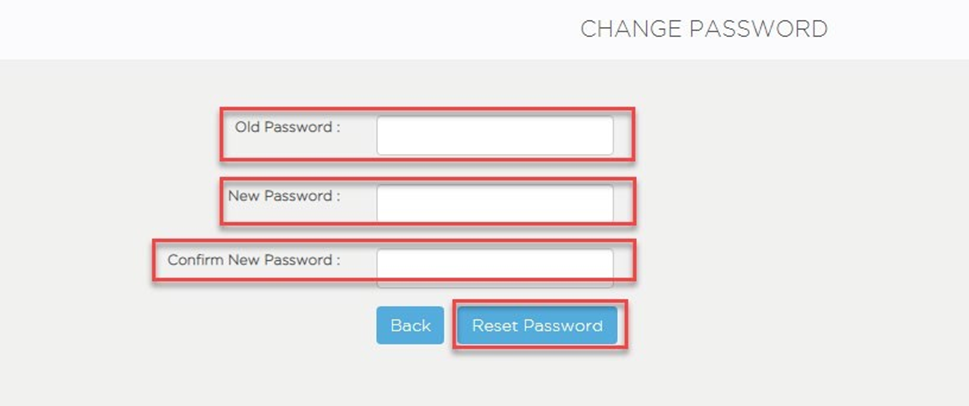
Step 13: In the Display Name field, enter brand name that you want to be displayed to the customers.
Step 14: Click Upload Photo, select your brand logo from the desktop/computer and upload it.
Step 15: Click toggle button to enable Enhanced Privacy Compliance feature.

Or
If you want to disable Enhance Privacy Compliance, click toggle button to turn it OFF.
Step 16: Click toggle button to enable PII data masking. By doing this, you can hide your PII data.
Or
If you do not want to hide your PII data, then turn it OFF.

Who Creates the Account in FirstHive
Only finance team has the authority to create an account inside FirstHive. Once the account set up is completed, you can start using that particular account. On behalf of the client, the agency can avail the access.
Coming to the data possession, it is divided into two categories:
- Data Owner/Data Controller – Client
- Data Processor – Agency
Data Owner: The client/brand is the sole owner/controller of the data.
Data Processor: The agency or any other body that processes personal data on behalf of the brand.
There are conditions, where an entity can be a data controller, or a data processor, or both. |
Agency
Simply put, an agency is the data processor that works on behalf of the brand.
Agency Construction
An agency can come in and do the set up. For example, for HDFC people managing social channels, we can create an agency account. Agency login is changeable. This is the license which is changeable. One account can be mapped into one or more (two) agency accounts.
| A license fee is applicable for every agency account. |
The agency acts as data processor. The processor does this on behalf of the controller. Here, the FirstHive team acts as a processor. When any new account gets created, the FH team adds that account code or account email address. Only the parental agency gets access to that account.
The FirstHive team sends a request through email and wait – once it gets approved or rejected, then only listed here. The team can give access to any of the users present inside the agency.
FH Team can map the account added to that particular agency. In a single agency, you can have multiple users and those users can have multiple accounts as well.
