Publication lists make it possible for email subscribers to opt-out of a category of sends without opting out of all messages from your organization.
To use this feature in FirstHive, please reach out to your Account Manager for activation.
As part of the activation request, please send the publication list that needs to be defined for your account. Once the publication list is defined, it will start showing up as an option on your unsubscribe page.
The unsubscribe page will provide users with two options.
Option 1: To opt-out of all the emails – will add users to our master unsubscription list. This is applied by the system automatically for all emails sent out of FirstHive.
Option 2: To opt-out of a specific email (publication list) defined by you – will add the user to a specific unsubscription list selected by the user. This unsubscription list will be connected to the relevant data list selected by the campaign manager while setting up the email campaign.
How to Apply/Exclude the Users of a Publication List During Campaign Setup?
Unlike master unsubscription, publication lists are specific to the brand. Hence the campaign manager needs to select the relevant publication list at the time of email template setup.
To add a publication list to your email campaign,
- Go to Campaigns >> Click Create Your Campaign
- Select Email Campaign >> Enter a name for your campaign >> Select send via from the drop-down >> Click Continue
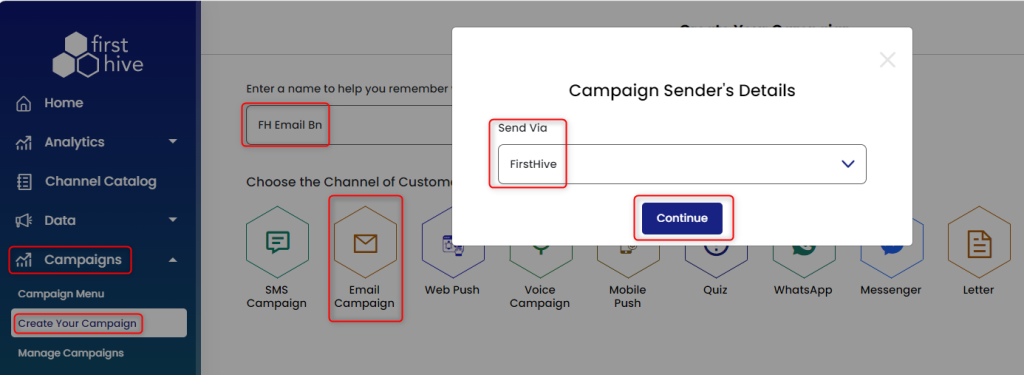
- Enter the required details on the Create Campaign page >> Click Continue.
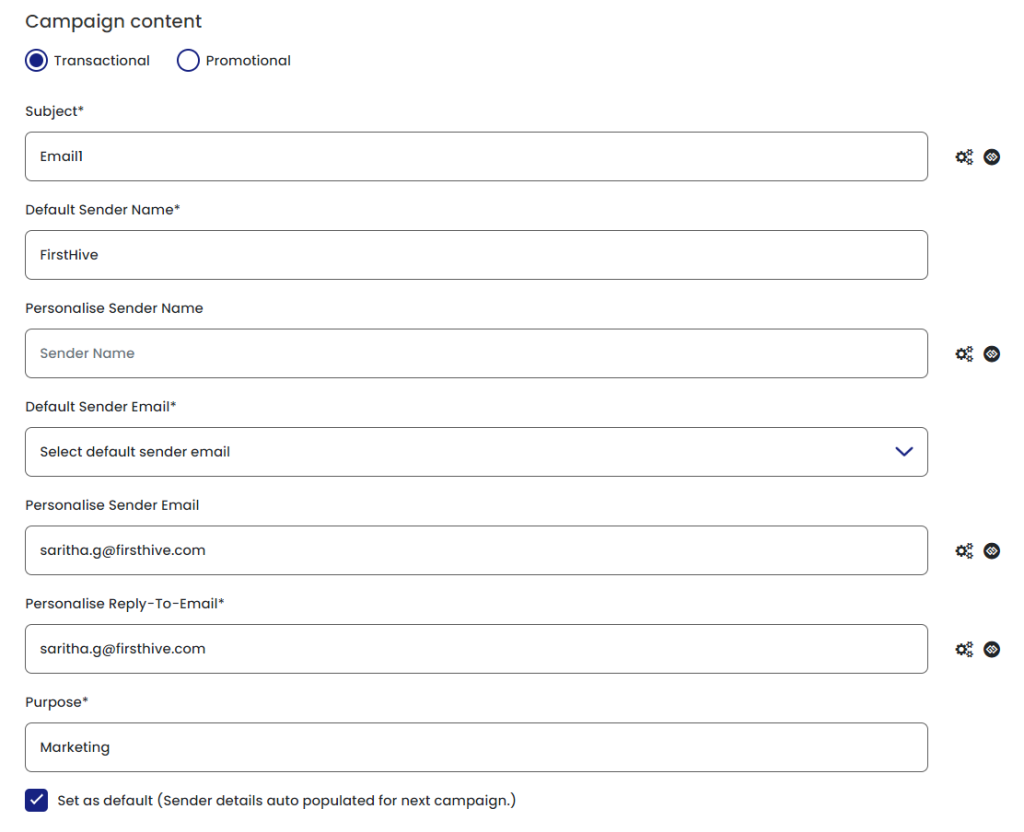
- Based on the email category, select the publication list >> Click Continue.
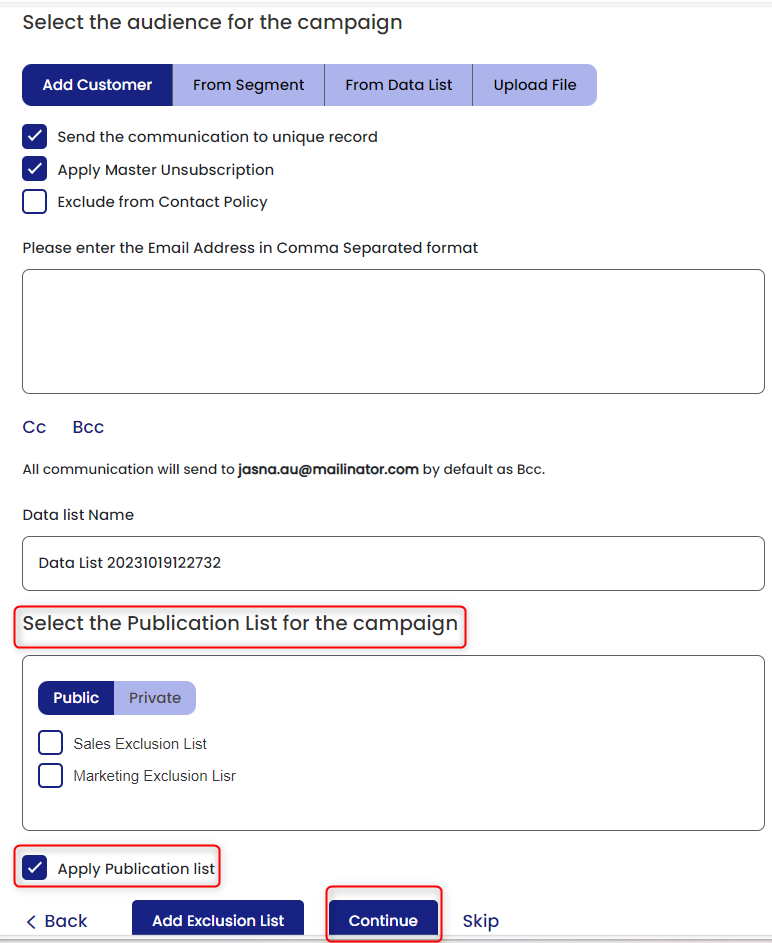
On executing this campaign, the system will exclude the users present in the publication list from the target audience, at the time of sending the campaign.
|
What is a Private Publication List?
By default, a publication list will be created as a public list. A public list will be shown on the generic unsubscribe page. However, a private publication list will not appear on the generic unsubscribe page. It will be only available to the Campaign Manager, to insert in the content as individual links for creating a specific publication list by email content.
Some of the use cases of private publication list would be as follows:
- To create a granular category-based publication list for specific emails and not make it available to all recipients on the generic unsubscription pages.
- To create a custom opt-out list, etc.
How to Create a Private Publication List in My Account?
The steps to create a private list are the same as a public publication list.
|
How to Insert Publication List-specific Links in the Email Content?
You can insert a specific publication list-based link for both the private and public list in your email by following the steps below:
- In your email content creation page, select a text in your content that you want to add as a hyperlink for the subscription.
- Click on the publication link option on the top right corner of your email editor.
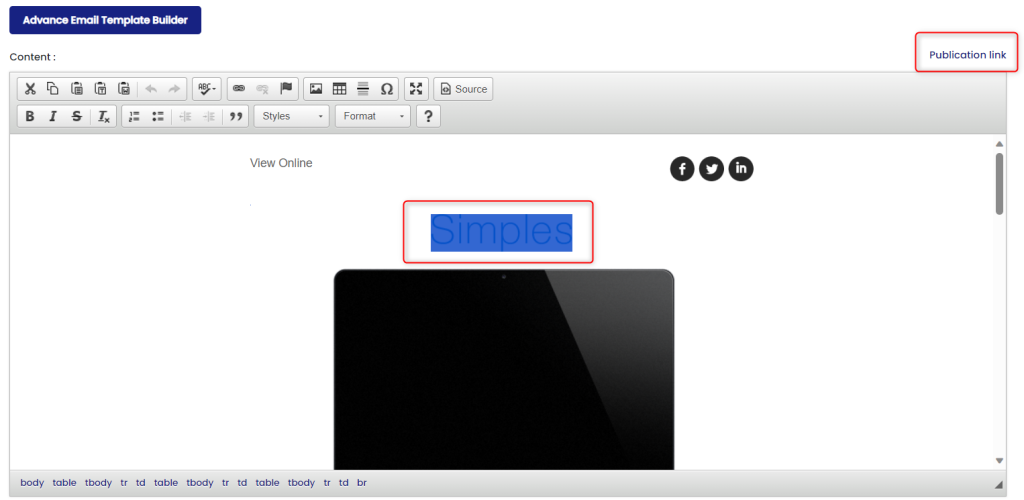
- Select the name of the publication list from the drop-down and click Ok.
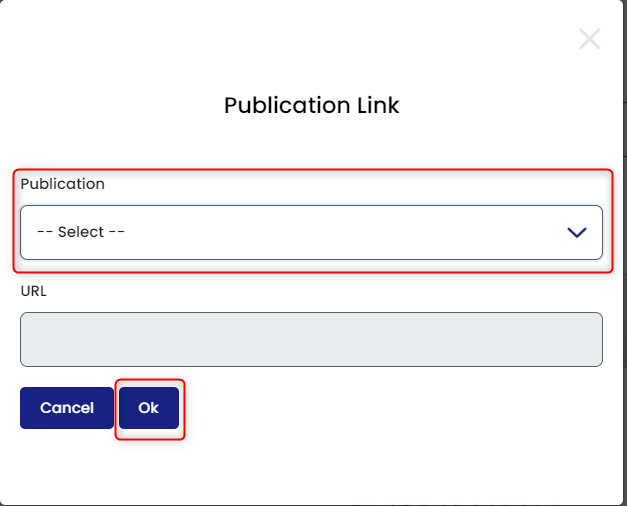
- This action will insert the publication list-based unsubscribe link in your content.
FAQs:
1. How Do I select a Private Publication List for an Email Template?
Similar to a public publication list, a private publication list name also needs to be selected in the Audience selection section. Please refer to section A for steps
2. Can I Make the Selection of Publication Lists Mandatory for My Account?
Yes, it can be done. Please reach out to your Account Manager to enable a “Mandatory publication list” feature for your account.
Once activated you will see the “Apply publication list” check box in the audience selection section, which will be selected by default.
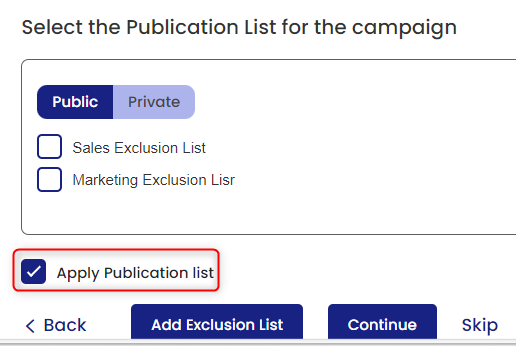
3. How Do I Bypass Publication List Selection?
This feature is by default optional. Hence if a publication list is not selected while setting up the email campaign no user will be excluded from the publication list. However, if this is enabled as a mandatory feature for your account then bypass uncheck the “Apply Publication List” check box in the Audience targeting section.
4. How Do I Bypass the Master Unsubscription List?
To bypass master unsubscription, uncheck the “Apply Master Unsubscription” check box available in your audience targeting section.
5. How Do I Apply a Publication List while Using the Email Template in Automation?
The step to apply the publication list to your email template remains the same i.e. you need to select it at the time of template creation in the audience targeting section. Please refer to “Section A” for steps.
6. Where Do I See the User Added to My Publication List?
To view the user list
- Go to Admin >> Click Manage Exclusion List
- Click View icon
 under Action
under Action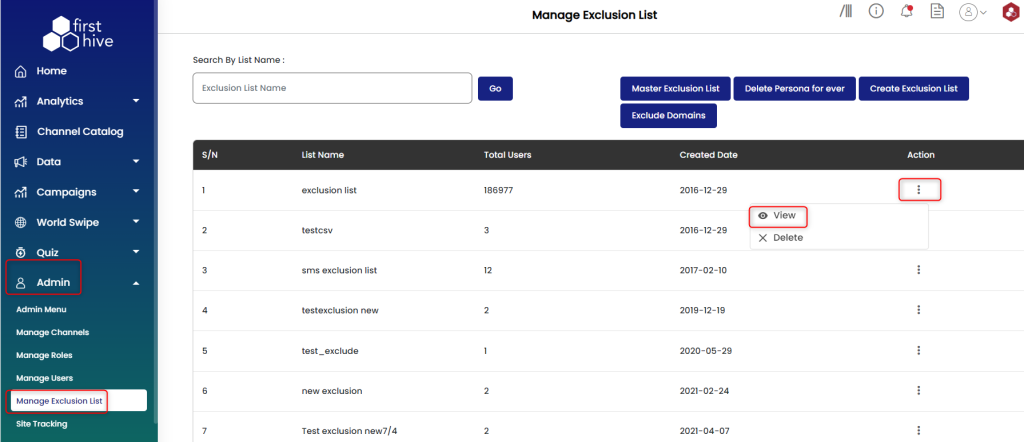
7. How Do I Remove the Publication List from the Unsubscribe Page?
To remove the publication list,
- Go to Admin >> Click Manage Exclusion List
- Click on the Delete icon
 to delete the list.
to delete the list.
|
